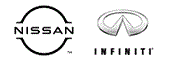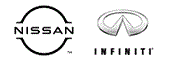1  | ASIST WEB Readiness Setup Guide, updated 9/25/23 |
| |
| | Please review this PowerPoint presentation it will help guide and setup your Web Browser and Install the Required Software.
Note: File will open in MS Edge and play, but if viewing from Google Chrome will need to download and play. File is 55 mb, if unable to view, please download and open from your Download folder.
Click Here to Launch Set-up and Readiness Guide |
|
 top of page top of page |
2  | Getting a Web Page Error '403 Error - The request could not be satisfied.' when trying to view files. |
| |
| | Please have your security administrator add this url to your whitelist.
https://asist-files.nnanet.com and *.nnanet.com, port 8080 |
|
 top of page top of page |
3  | Install PDF Viewer Required for ESM or Bulletin PDF Links to Work Between Different Files |
| |
| | Older ESM service manuals are in PDF format with hyperlinks, and having the PDF Viewer extension enables the hyperlinks to work between the ESM Sections.
Click Here to see how to install and setup PDF Viewer in Google Chrome.
Click Here to see how to install and setup PDF Viewer in Microsoft Edge.
The PDF Viewer is a Chrome add-in that allows the pdf hyperlinks between other ESM pdf files to work.
Copy below and paste in your Web Browser.
https://chrome.google.com/webstore/detail/pdf-viewer/oemmndcbldboiebfnladdacbdfmadadm
Note: Only install the PDF Viewer listed above. |
|
 top of page top of page |
4  | PDF Files Are Unreadable, Fonts Are Illegible |
| |
| | Please ensure you have the correct PDF Viewer installed and enabled under your default browser.
Click Here to see how to install and setup PDF Viewer in Google Chrome.
Click Here to see how to install and setup PDF Viewer in Microsoft Edge.
Copy below and paste in your Web Browser.
https://chrome.google.com/webstore/detail/pdf-viewer/oemmndcbldboiebfnladdacbdfmadadm
Note: Only install the PDF Viewer listed above. |
|
| | Download: Example of Illegible PDF Viewer |
|
 top of page top of page |
5  | Security software - Application exception list |
| |
| | The EXE files in the default installation path C:\Users\"username"\AppData\Local\Launcher\ are part of the Appeon package and they are properly signed.
List of applications needs to be added to exception:
AppLauncher.exe
CloudAppShell.exe
CloudAppUninstall.exe
execmd.exe
|
|
 top of page top of page |
6  | Customize the PDF Viewer to Only be used for ASIST WEB files |
| |
| | PDF Viewer uses HTML5 to display PDF files directly under your Default Browser, and it enables historical hyperlinks between documents. Older ESM service manuals are in PDF format with hyperlinks, and having the PDF Viewer extension enables the hyperlinks to work.
If you would only like to have ASIST WEB use the PDF Viewer, after installing PDF Viewer follow these instructions:
1. Click Extension Hub on top right of your Browser
2. Select "Manage Extensions"
3. Select "Details" under PDF Viewer, locate Site access section and select "On specific sites"
4. Add the following site "https://asist-files.nnanet.com/"
5. Ensure Chrome PDF Viewer is enabled under your default browser. |
|
| | Download: PDF Viewer Customize.png |
|
 top of page top of page |
7  | Why are my PDF files always downloading first before opening in my Web Browser directly? |
| |
| | Instructions for Microsoft Edge: Type the following in the URL toolbar 'edge://settings/content/pdfDocuments', and under "PDF documents" section, toggle off the option that says "Always download PDF files."
Instructions for Google Chrome: Type the following in the URL toolbar 'chrome://settings/content/pdfDocuments', and under "PDF documents - Default behavior" section, select "Open PDFs in Chrome" |
|
 top of page top of page |
8  | If the Starting Application Doesn't Finish and Hangs |
| |
| | Please go to Task Manager or press Ctrl+Alt+Del, locate and select the application "CloudAppShell Application (32 bit)"and click "End Task"
Launch ASIST DC application again.
If problem still exists, Restart your PC and try again |
|
 top of page top of page |
9  | Performance is Slow |
| |
| | Please clear out your temp folder. Locate temp folder under C:\Users\USER\AppData\Local\Temp\, and remove all the files.
Check your network download performance speed, and if less than 5 Mbps, your network may be too slow.
Restart your internet router, and if you are using an Ethernet Switch, remove your Switch and recheck peformance. |
|
 top of page top of page |
10  | Printing Pages of a Bulletin or ESM in PDF Format from ASIST WEB |
| |
| | Please click the link below to on how to use the PDF print and select pages only to print. |
|
| | Download: Printing Custom Pages Only Information |
|
 top of page top of page |
11  | Having to Re-login During The Day |
| |
| | 1. If the user does not perform any action in ASIST WEB app and Viewing PDF files within 4 hrs the session will automatically timeout and you will need to re-login, this is standard rule for all Nissan user idís.
2. After logging in your login is active for 12 hrs, but user must use the application and view PDF files within a 4 hr timeframe or the user will automatically be logged out. |
|
 top of page top of page |
12  | Having to Re-login During The Day |
| |
| | 1. If the user does not perform any action in ASIST WEB app and Viewing PDF files within 4 hrs the session will automatically timeout and you will need to re-login, this is standard rule for all Nissan user idís.
2. After logging in your login is active for 12 hrs, but user must use the application and view PDF files within a 4 hr timeframe or the user will automatically be logged out. |
|
 top of page top of page |
13  | Unable to Launch ASIST, User Getting "Begin Session throw an excption" error message |
| |
| | The ASIST WEB application did not load properly. Do not use a shortcut of the ASIST WEB saved onto your desktop or in your web browser. This will prohibit the ability to update required application files and you will receive an error.
Must launch ASIST WEB from Dealer Portal in www.nnanet.com.
Please close your browser and re-log into Dealer Portal and launch ASIST WEB from Dealer Portal. |
|
| | Download: ASIST WEB Launch Error |
|
 top of page top of page |
14  | Enable PDF Toolbar to Always Display |
| |
| | See attached for instructions. |
|
| | Download: Display PDF Toolbar |
|
 top of page top of page |
15  | Pinch-To-Zoom / Zoom In and Zoom Out |
| |
| | ASIST WEB will allow you to zoom in or zoom out of certain list screens, if you have a touch screen monitor. To zoom in touch the monitor with two fingers, move your fingers away, and pinch two fingers together to zoom out. |
|
 top of page top of page |
16  | Clicking the VCAT link in ASIST WEB and Getting Error Window in Web Browser |
| |
| | Please follow instructions |
|
| | Download: Instructions to fix VCAT Link Error |
|
 top of page top of page |
17  | Changed my Dealer Portal Password but Already Logged into ASIST Web |
| |
| | ASIST Web will still work after logging into the application and viewing the PDF files. If you do encounter login errors after changing your Dealer Portal password we recommend you restart ASIST WEB again with new password. |
|
 top of page top of page |
18  | Log In: Exceeded maximum attempts entering User ID and Password Message |
| |
| | Please try and log into www.nnanet.com to check if you login and password is correct. You may have to wait for 20 mins to try again or may have to reset your password. ASIST WEB uses your NNANET login. |
|
 top of page top of page |
19  | GT-R Certified Data on ASIST WEB |
| |
| | GT-R Certified data is available on ASIST WEB, before accessing GT-R certified data, please check that your dealer is a participating Certified Nissan GT-R dealer. |
|
 top of page top of page |
20  | Put ASIST under My Favorites in Dealer Portal, NNAnet to Access ASIST WEB Quicker |
| |
| | Click on the star next to ASIST under your My Links in Dealer Portal.
Enabling the star will put ASIST under your Favorites on My Links page. |
|
 top of page top of page |